
ブログやサイトの記事作成でHTMLタグを使うときに、覚えられなくて他の場所からコピペしてきて使いまわしたり、タグを一文字ずつせっせと入力したりしている人は、ぜひ、PCの単語登録機能「IME(日本語入力ソフト)」を使ってみてください。
もちろん、HTMLタグだけでなく、PCでよく使う単語やメールアドレス、顔文字など、さまざまな文字を登録できるので、文章を打つときの時間短縮になります。
例えば、「あど」と入力すればメールアドレスが表示されるように登録しておくと、毎回正しいアドレスを簡単に入力できるようになるので、入力間違いの防止にもなり、とっても便利なんです♪
この記事では、Windows10を使って「タグを1つずつ個別に登録する方法」と「タグを一括登録する方法」の登録手順を解説しています。
タグを1つずつ個別に登録する方法
1.「単語の登録」を開く
画面右下辺りにある「あ」または「A」を右クリッして、IMEのオプションメニューから「単語の登録」をクリックします。
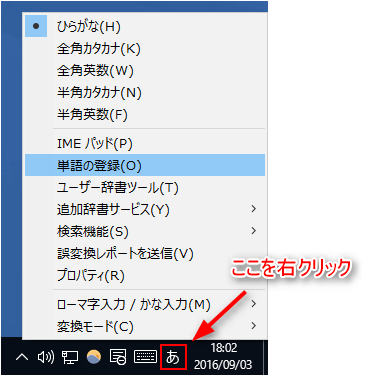
※「あ」または「A」の表示が「×」になっている場合は、文字を打てる状態(ブラウザの検索窓でもメモ帳でも、どこでもいいので文字を打てる場所をクリックして、縦線が点滅している状態)にするとクリックできます。
![]()
2.単語を登録する
単語を登録し、登録ボタンをクリックします。

「単語」は、60字以内で入力します。
「よみ」は、ひらがな・英数字・記号が使えます。
全角で入力しますが、半角で入力しても自動で全角に置き換えられます。
「品詞」を選択します。
タグやメールアドレスなどを登録する場合は、短縮よみを選択すると良いです。
3.登録した単語の確認
登録ボタンの隣の「ユーザー辞書ツール」をクリックすると、登録している単語の一覧が表示され、登録確認をすることができます。
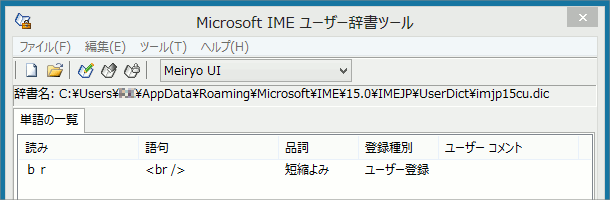
4.追加登録・削除・編集
下の図の赤枠のところから、追加登録・削除・編集を行うこともできます。
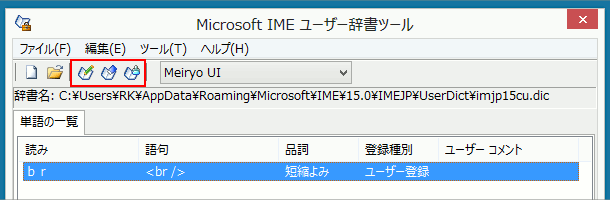
※IME辞書ツールに登録した単語が突然消えて復元できなくなることがありますので、単語を1つずつ個別に登録する場合は、「ユーザー辞書ツール」→「ツール」→「一覧の出力」で、定期的にバックアップをとっておくと安心です。
タグを一括登録する方法
タグの一括登録は、テキストファイル(*.txt)で作成して行います。
1.テキストファイルに単語を入力
メモ帳か、任意のテキストエディタを開き、次の順で入力します。
よみ → Tabキー → 単語 → Tabキー → 品詞
1行につき1単語です。
複数登録するときは、Enterキーで改行してから次の単語を入力します。
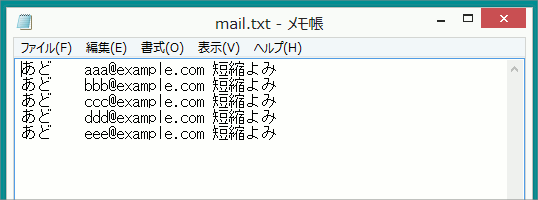
2.テキスト形式(*.txt)で保存する
入力が終わったら、任意のファイル名を付けて、テキスト形式(*.txt)で保存します。
私の場合は、マイドキュメントに「辞書登録」という名前でフォルダを作って、その中にテキストファイルを保存していますが、あなたが管理がしやすい場所に保存してくださいね。
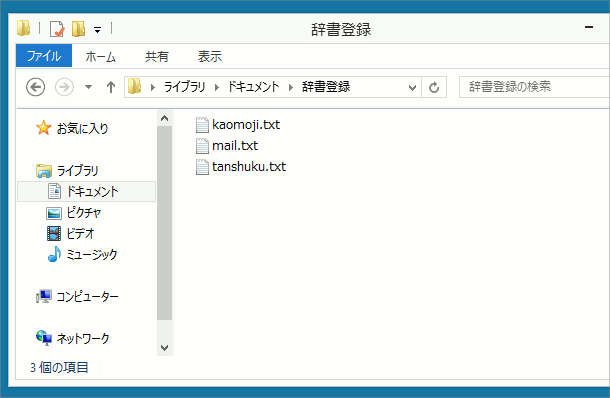
↑こんな感じで、
顔文字用ファイルと語句の短縮用ファイルとを、別々に作って管理しています。
3.「ユーザー辞書ツール」を開く
画面右下辺りにある「あ」または「A」を右クリッして、IMEのオプションメニューから「ユーザー辞書ツール」を開きます。
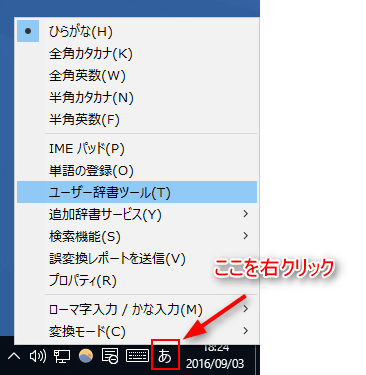
※「あ」または「A」の表示が「×」になっている場合は、文字を打てる状態(ブラウザの検索窓でもメモ帳でも、どこでもいいので文字を打てる場所をクリックして、縦線が点滅している状態)にするとクリックできます。
4.テキストファイルを読み込む
「ユーザー辞書ツール」→「ツール」→「テキストファイルからの登録」をクリックし、手順2で保存したファイルを開きます。

↓
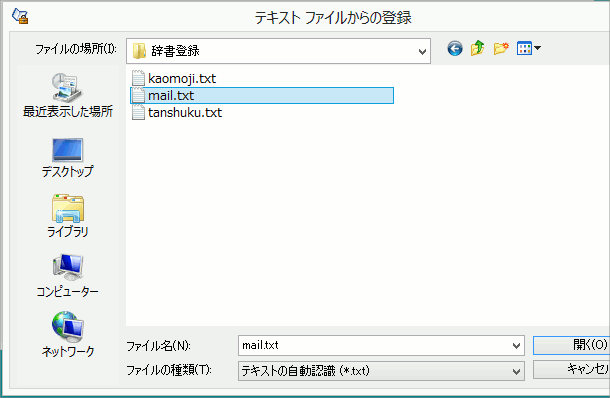
5.登録を完了する
登録完了の「終了」ボタンをクリックします。
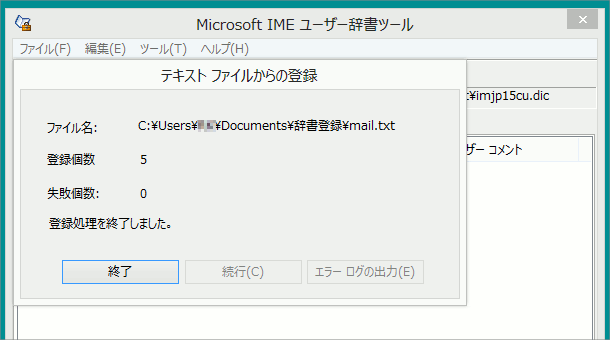
6.登録した単語の一覧表示
登録した単語の一覧が表示されます。
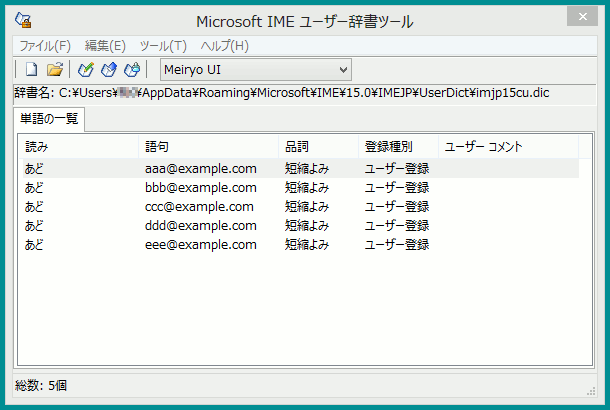
7.入力してみよう
登録した「よみ」を入力して変換すると、登録した単語を選べるようになっています。
このように、「あど」と入力すると、「あど」で登録したメールアドレスが変換候補に表示されるようになりました。
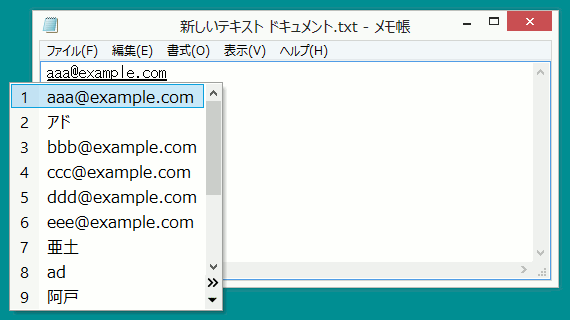
まとめ
「文字」としてよく使う語句は、「よみ」の先頭に「@」を付けるなどしておくと、通常の変換時の邪魔になりません。
とても便利な機能なので、知らずに苦労していた人はぜひ試してみてください。


