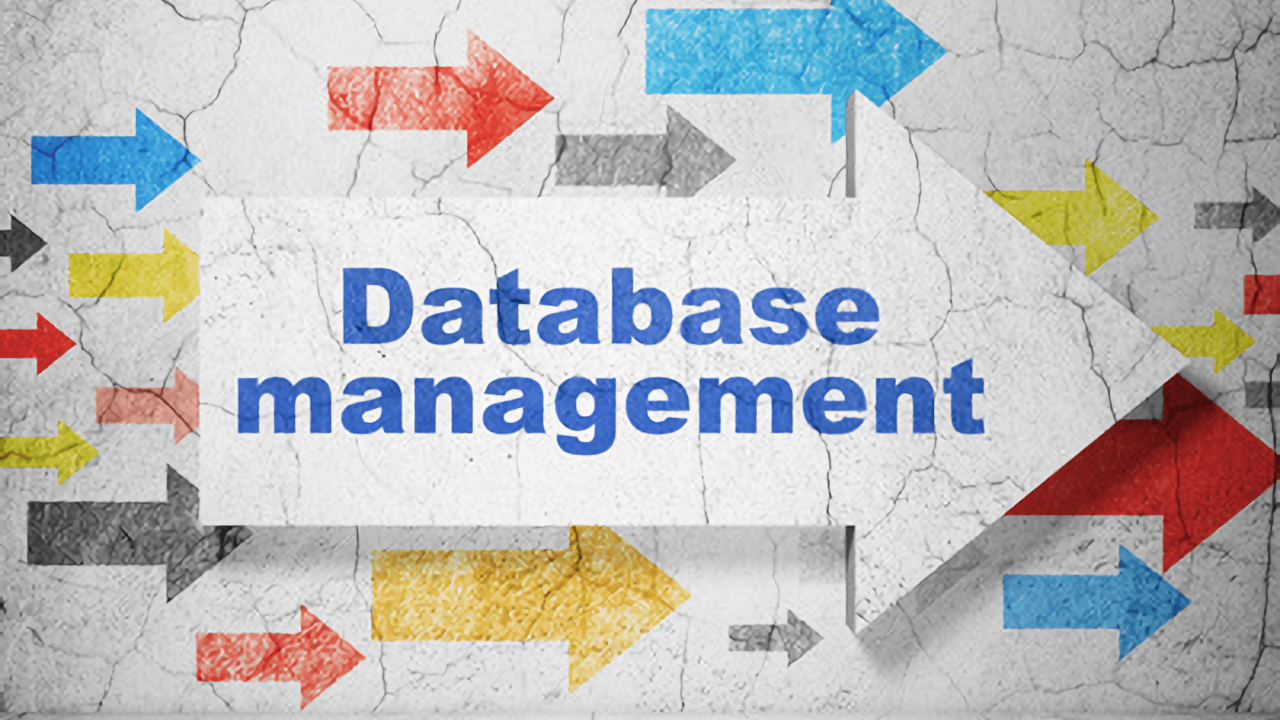
さくらレンタルサーバで、「MySQL 4.0」から「MySQL 5.5」へ移行した時の手順メモ。
MySQL4.0は、以前Movable Typeを導入した時に設定した記憶がありますが、WordPress3.3を導入するには、MySQL5.0以上じゃないとダメとのこと。
ただ、さくらサーバでMySQLのバージョンを移行するためには、今使っているデータベースを完全に削除して、新たに作成し直す必要があったので、MySQLを全く理解していなかった私はドキドキでした。
MySQL移行の手順
1.MySQL4.0のデータベースのバックアップをとる
さくらインターネットのサーバコントロールパネルの「データベースの設定」から、管理ツール(phpMyAdmin)にログインします。
ログイン時に選択する文字エンコードは、MTのコードに合わせて「UTF-8」を選択。
HashiM 様のサイトを参考に、
- 「構造(チェックが入っています)」欄の「DROP TABLEを追加」と「IF NOT EXISTSを追加」にチェック。
- 「ファイルに保存する」にチェック。圧縮は「なし」にチェック。
- 実行をクリックして保存。
念のため、MTの管理画面のシステムメニューから、「ツール」→「バックアップ」でMTのバックアップもとっておきます。
HashiM 様のサイトでは、容量の関係でこの後バックアップファイルを分割されたようですが、私の場合はMTの記事数が少なかったので分割せずにいけました。
2.MySQL4.0のデータベースを削除する
さくらインターネットのサーバコントロールパネルの「データベースの設定」から、MySQL4.0を削除します。(一度削除したら、もう元には戻せません。)
3.MySQL5.5で、MT用とWP用のデータベースを作成する
さくらインターネットのサーバコントロールパネルの「データベースの設定」から、「データベースの新規作成」で、データベースを 2個 作成します。
(作成できるデータベースの数は、スタンダードプランの場合20個まで)
- 1個はMovable Type用・・・データベース名を「ユーザー名_mt」で作成しました。
- もう1個はWordPress用・・・データベース名を「ユーザー名_wp」で作成しました。
4.手順1 のバックアップファイルの内容を書き換える
sql形式で保存したバックアップファイルをテキストエディタで開き、「TYPE=MyISAM」と書かれた箇所を全て「ENGINE=MyISAM」に修正します。
これをしないでインポートしようとしたら以下のエラーが出たので調べたところ、kngy.net 様の記事に助けられました。
MySQL 5.5 から、TYPE構文はエラーになるのだそうです。
エラー内容
#1064 – You have an error in your SQL syntax; check the manual that corresponds to your MySQL server version for the right syntax to use near ‘TYPE=MyISAM AUTO_INCREMENT=1’ at line ~
5.バックアップファイルをインポートする
さくらインターネットのサーバコントロールパネルの「データベースの設定」から、管理ツール(phpMyAdmin)にログインします。
ページ中央の「MySQL 接続の照合順序」はutf8_general_ciのままで良いみたいです。

バックアップファイルをMT用の新データベースにインポートします。
「データベース」→手順3で作成した「ユーザー名_mt」→「インポート」
6.mt-config.cgiの内容を書き換える
「mt-config.cgi」をテキストエディタで開き、
****の箇所を修正してアップロードし直します。
ObjectDriver DBI::mysql
Database ****_mt
DBUser ****
DBPassword ****
DBHost mysql***.db.sakura.ne.jp
最後にMTの管理画面で文字化けがないことを確認したり再構築をしてみたり、正常に移行できたことを確認しました。
参考にしたサイト
移行に際しては、こちらのサイトを参考にさせていただきました。
まとめ
MySQL移行の流れ
- MySQL4.0のデータベースのバックアップをとる
- MySQL4.0のデータベースを削除する
- MySQL5.5で、MT用とWP用のデータベースを作成する
- 手順1 のバックアップファイルの内容を書き換える
- バックアップファイルをインポートする
- mt-config.cgiの内容を書き換える
その後、人生初のWordPressを、無事インストールすることができました♪

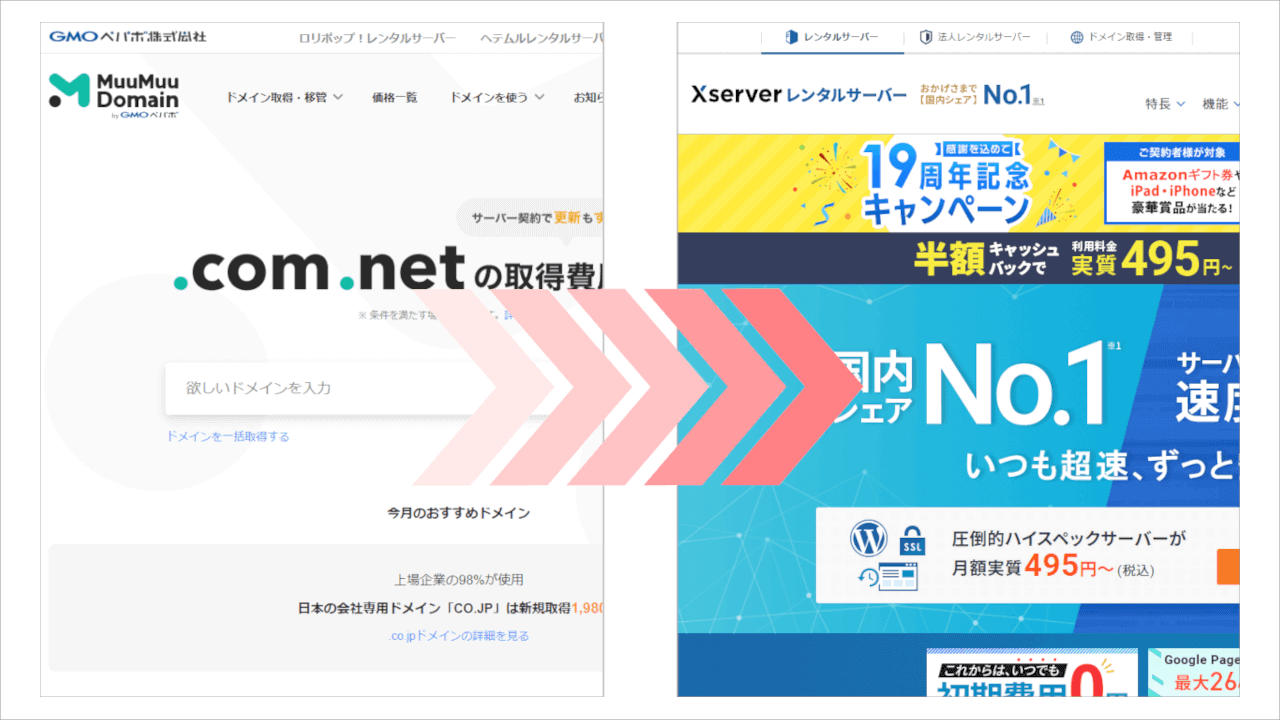
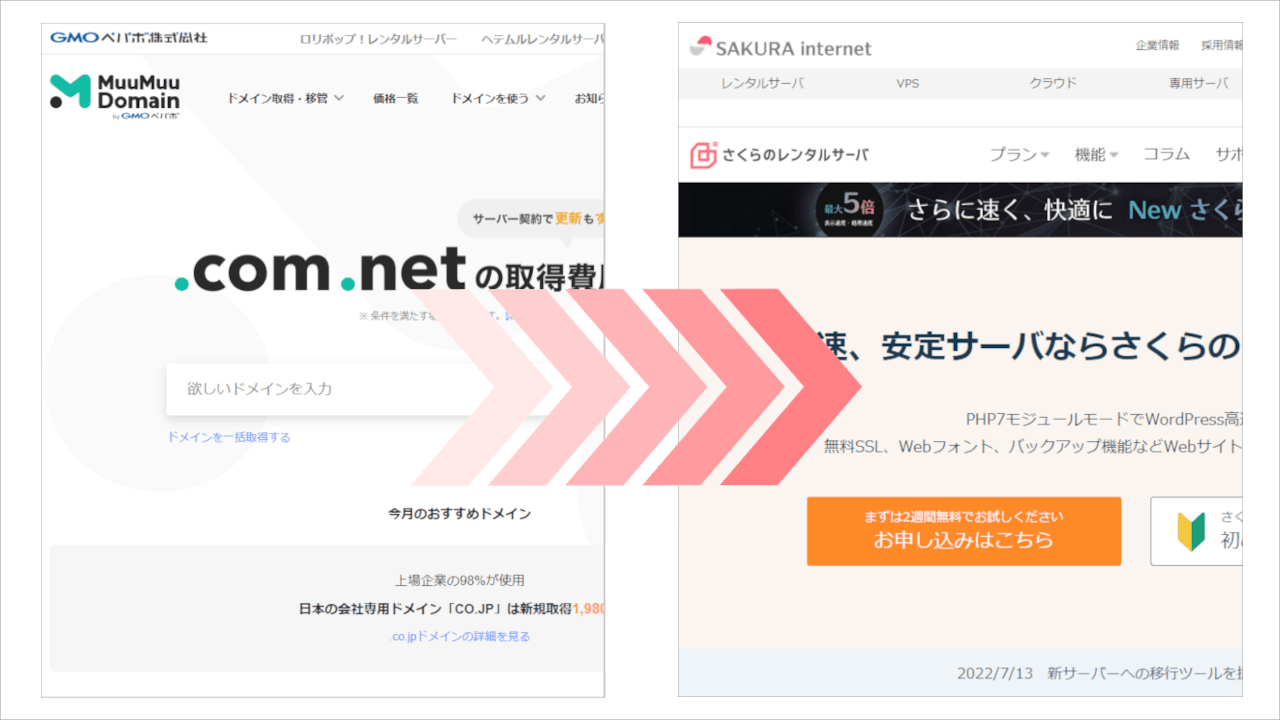
とても参考になりました、ありがとうございます。
なんとかMySQLのアップデートは出来たので、これからMT6にするかWPにするかですこし考えてから次ぎへ進みたいと思いますが、時代の流れはWPなのかなぁ?
竹澤宏さま
確認が遅くなってしまいましたが、コメントありがとうございます♪
そうですね。数年前は日本ではMTが主流でしたけれど、今はWPの方が人気があるようです。
私も以前はMTをひいきにしていた人でしたので、WPを初めて導入した時は随分迷いましたが、
実際に導入して使ってみてからというもの、今ではすっかりWPの方が好きです。
それぞれにメリットデメリットがあるので、ネット上の情報を参考に、
目的にあわせて選ばれると良いですが、もし可能であれば、どちらも無料なので両方試してみて、
使いやすい方を選ぶのが一番のおすすめです。
あまり参考にならないかもしれませんが・・・竹澤さまにピッタリのCMSが選べますように(^^)